Catalog
The catalog allows you to install components and definitions, depending on your license. Dependencies of a component or definition will be met automatically.
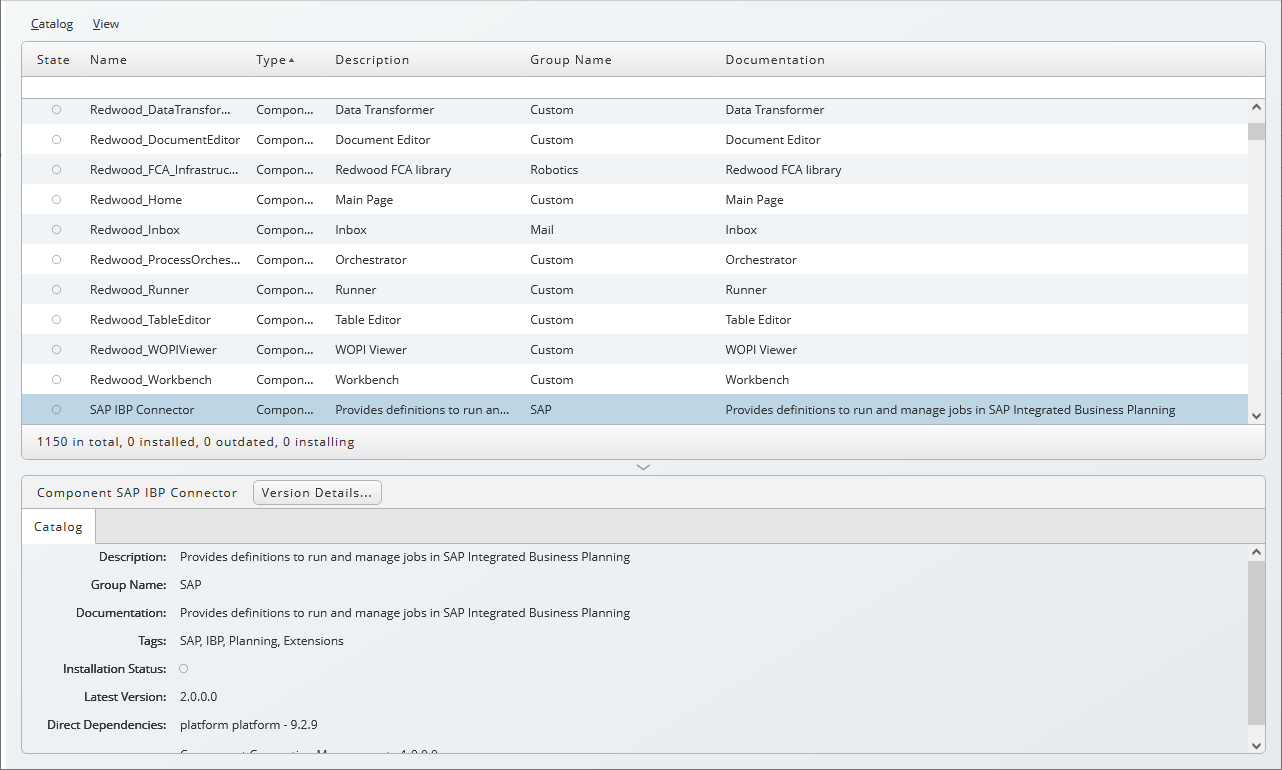
Catalog showing details of the SAP IBP component. When you install this component, the Connections component will be installed as well if it is not already installed.
You promote installed components and definitions via Remote Systems to other central Redwood servers.
Prerequisites
- Version 9.2.9 or later
- Privileges Required to use the Catalog
Architecture
The Catalog retrieves the list of available components and downloads them from https://catalog.runmyfinance.cloud. In on-site environments, the central Redwood server needs to be able to connect to catalog.runmyfinance.cloud (RFA) or catalog.runmyjobs.cloud (RMJ) on port 443, in cloud environments, that connection is explicitly allowed.
Architecture of the Catalog client. The client connects to https://catalog.runmyfinance.cloud to retrieve components.
Installation
To install the Catalog, you import the CAR file:
- Navigate to Configuration > Software.
- Locate and download the
catalog-admin.carunder Download CAR Files. - Navigate to Promotion > Imports.
- Choose Submit Import Process from the context-menu.
- Choose Browse and locate the
catalog-admin.caron you file system. - Choose Submit.
Locating Components in the Catalog
You filter columns by either entering text to search by name, type,description, group name, or documentation fields, you select one or more icons in the State column to filter by state.
The following icons are available:
- Component or definition is installed and up-to-date.
- Component or definition is installing.
- A newer version of the component is available.
- Component or definition is not installed.
- Component or definition is outdated and has been discontinued.
- Component or definition has been published locally.
Locating Installed Components
Components reside in their own application under Applications > Redwood. Some components have a user interface, such as the Connections component, and are available under the Custom navigation bar group.
Uninstall a Component or Definition
Uninstalling components involves deleting all processes and output files. You contact Redwood Support for assistance.
Procedure
Locating a Component or Definition
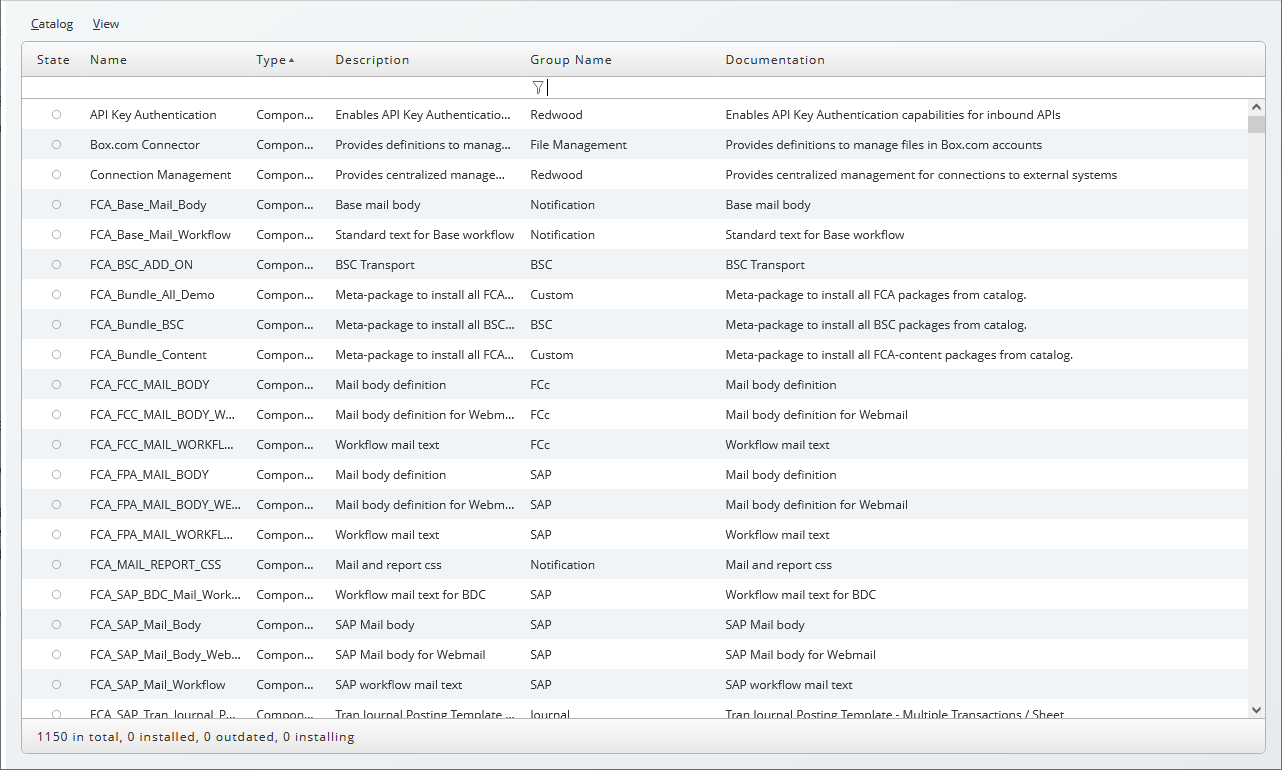
Catalog - filtering by Group Name.
- Choose
in the tool bar.
- The first line is designed for filtering, choose a cell to filter the column, enter text to immediately get matching Components and Definitions.

Installing a Component or Definition
- Choose
in the tool bar.
- Fill any part of the name of the component you wish to install, for example
IBPfor SAP IBP, into the filter cell of the Name column. - Locate the component, choose Install Specific Version from the context-menu.

- Select the version you wish to install, in this example, 2.0.0.0:
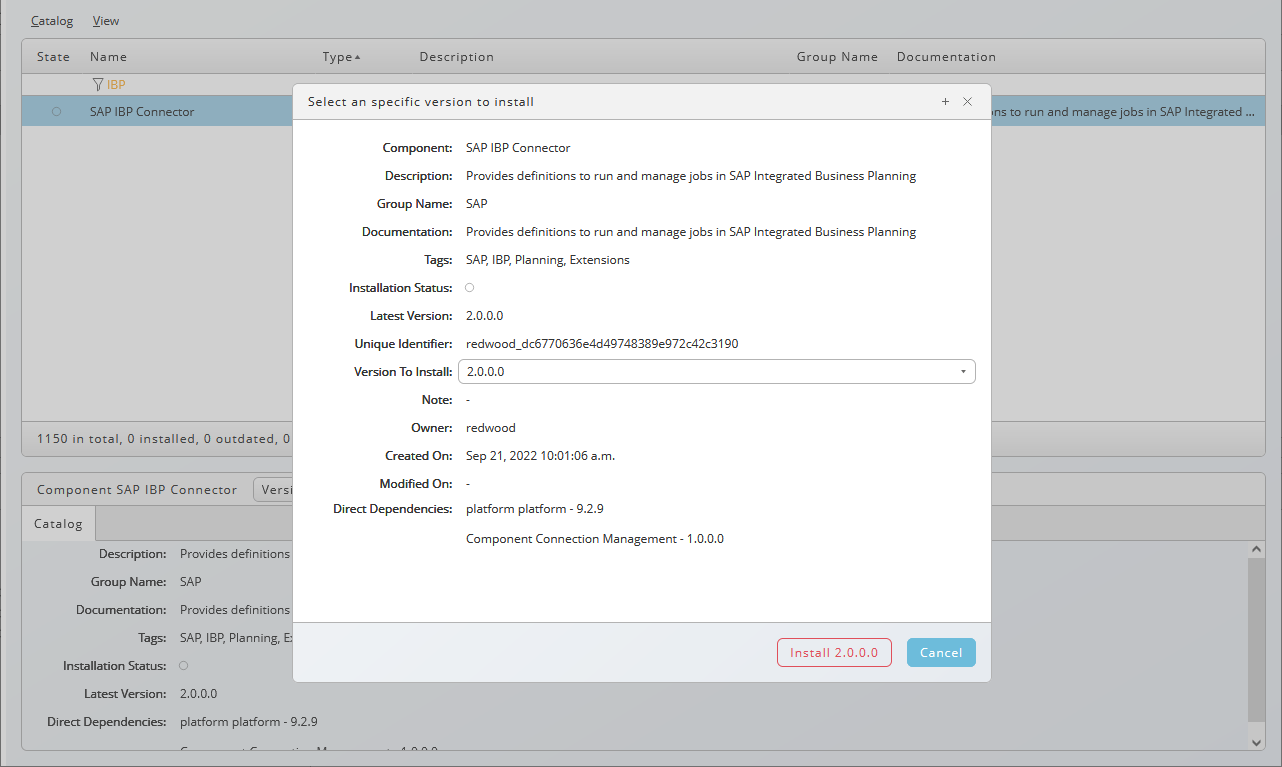
- Choose Install
<version>, in this example install version 2.0.0.0. - Notice the message indicating that it is installing the Connections component as well:
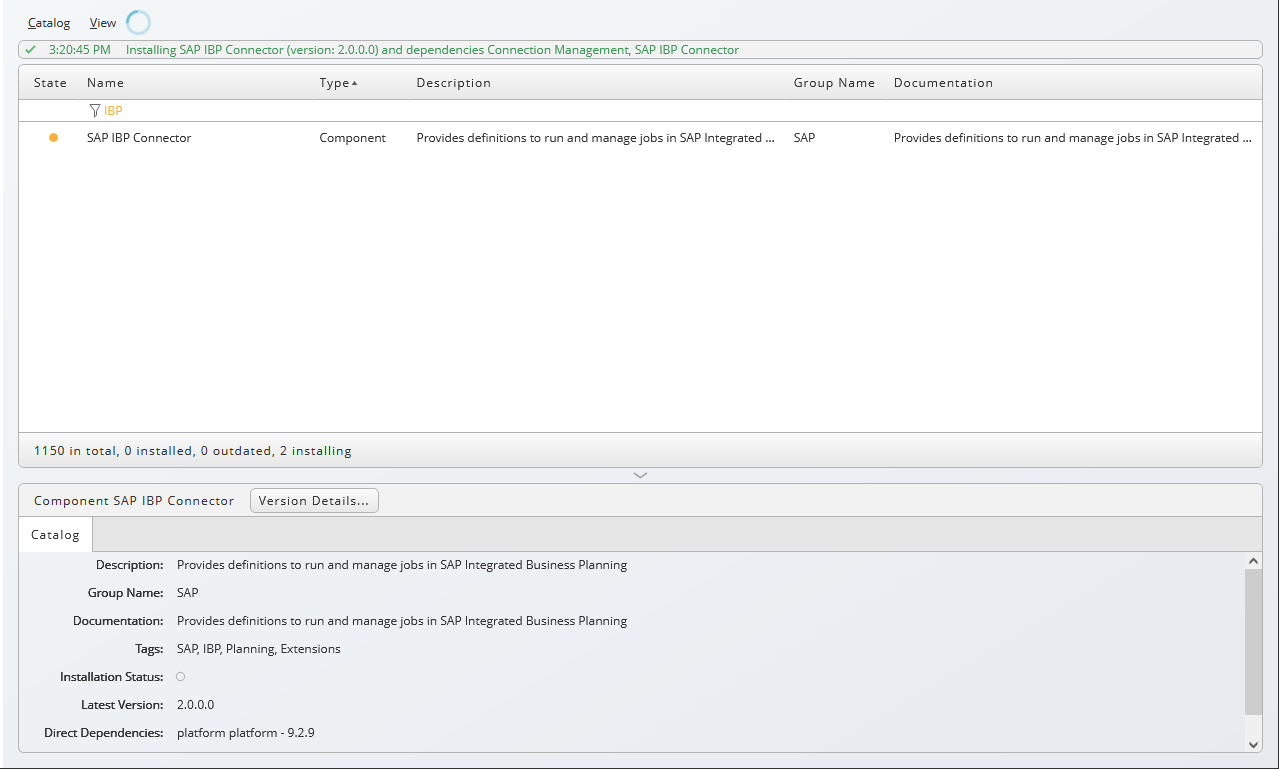
Upgrading a Component or Definition
- Choose
in the tool bar.
- Fill any part of the name of the component you wish to install, for example
IBPfor SAP IBP, into the filter cell of the Name column. - Locate the component, choose Install Specific Version from the context-menu and select the version you wish to install.
- Choose Install
<version>, where<version>is the version you wish to install.
Upgrading the Catalog Admin
The Catalog Admin is available in the Catalog, you can upgrade it from there as soon as a new version is available.
Promoting Components
Promoting components is not recommended as you will have to ensure the dependencies are met. It is highly recommended to install components from the Catalog.

