SAP CPI for Data Services Connector
Introduction
The SAP CPI for Data Services connector allows you to run tasks in SAP BTP.
New Features
- Connections support.
Prerequisites
- Version 9.2.9 or later
- Connections component (automatically installed by Catalog)
- Privileges Required for SAP CI DS
- SAP BTP External Scheduler Integration API
Installation
On release 9.2.9 or higher the component file can be installed and configured using the Catalog.
- Choose
in the tool bar.
- Fill part of the name of the component you wish to install, for example
cifor SAP CI DS, into the filter cell of the Name column. - Locate the component, choose Install Specific Version from the context-menu.
- Select the version you wish to install, in this example, 2.0.0.0.
- Choose Install
<version>, in this example install version 2.0.0.0. - Notice the message indicating that it is installing the Connections component as well.
Creating a Connection
- Navigate to Custom > Connections and choose
.
- Choose SAP CI DS under Select a Connection Type.
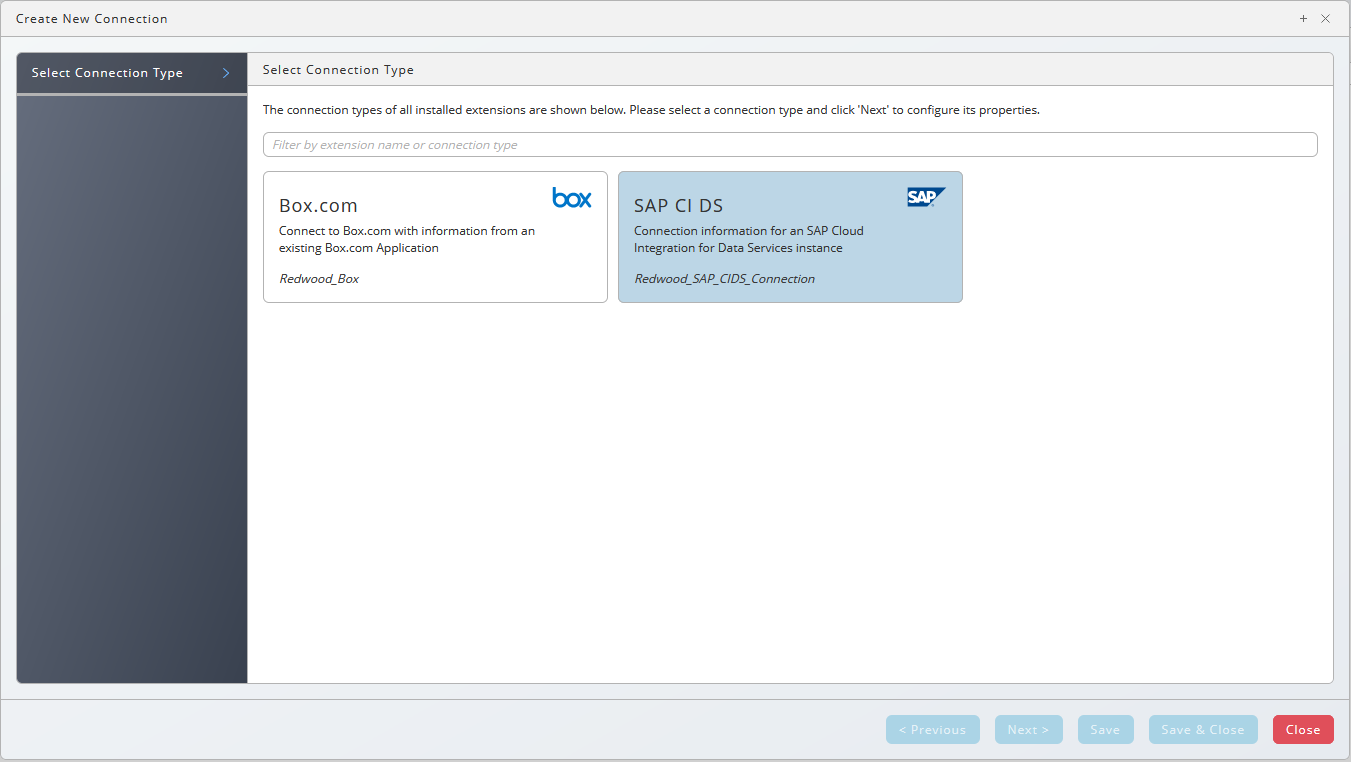
- Choose Next or Basic Properties, you create a queue and process server for your SAP CI DS connection, all you set is the names, all other settings will be set automatically.
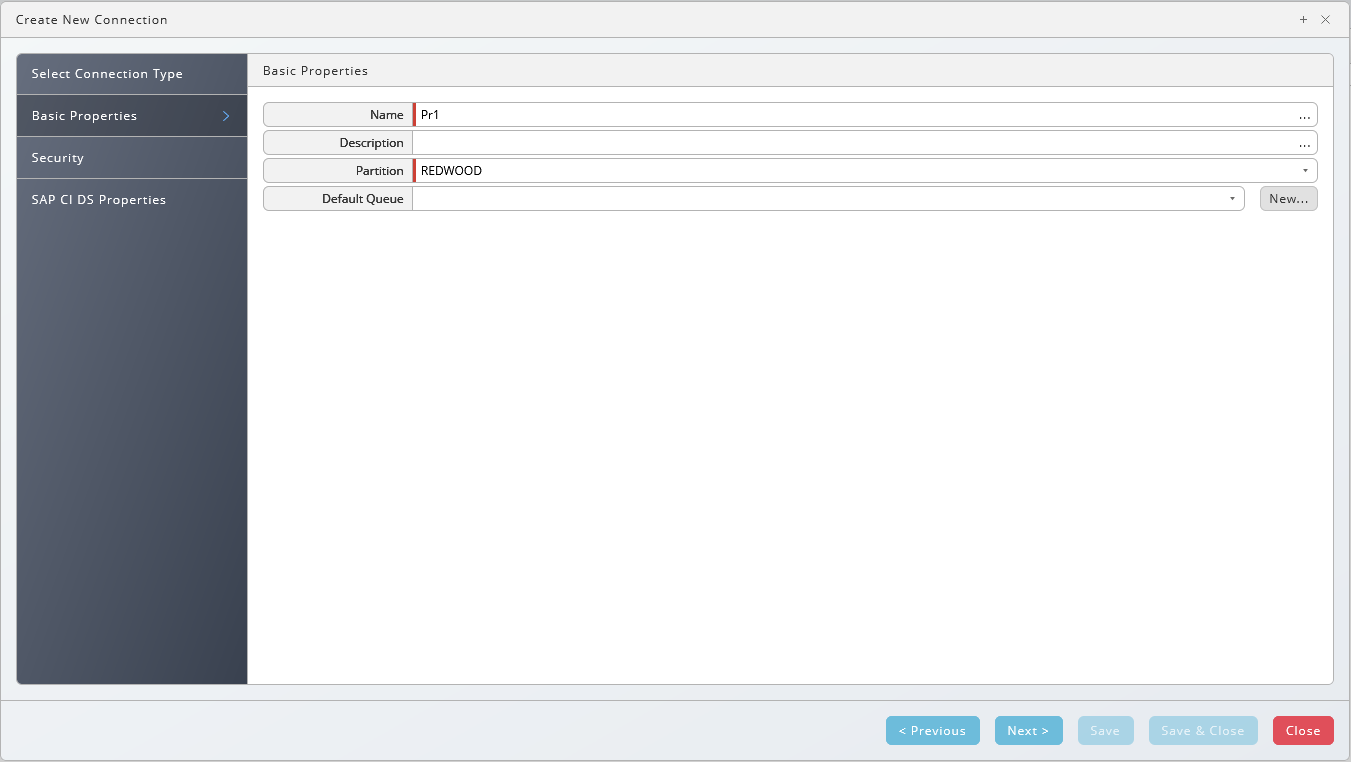
- Fill a Queue name into the Default Queue field, choose New.
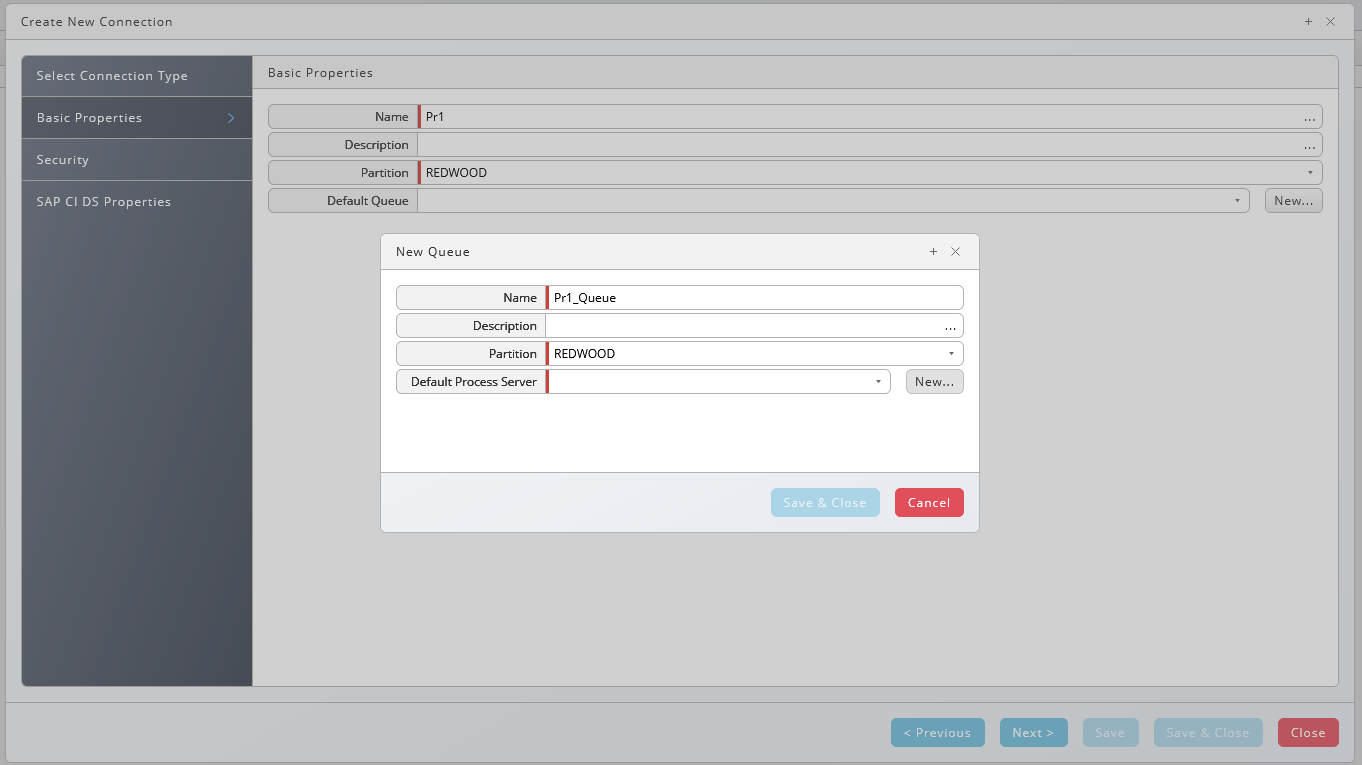
- Fill a Process Server name into the Default Process Server field, choose New.
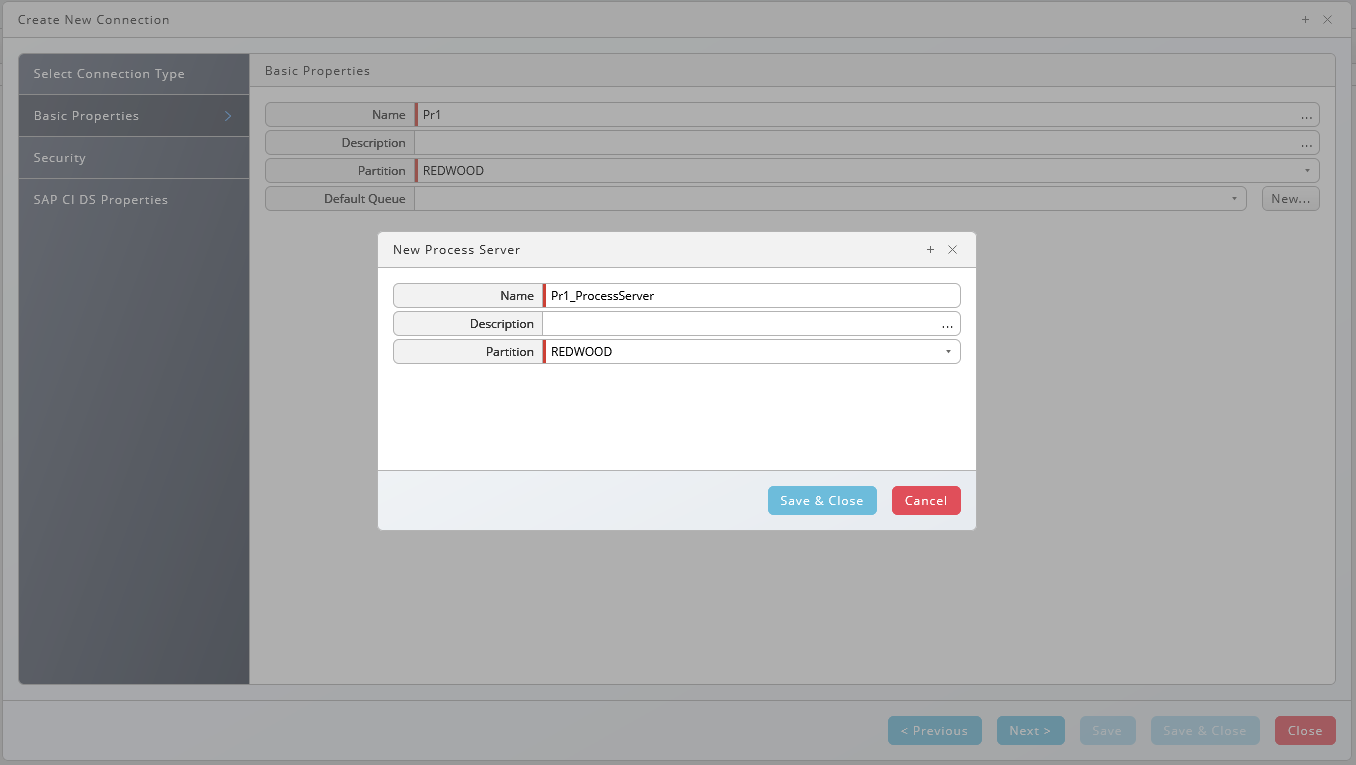
- Choose Save & Close and Save and Close.
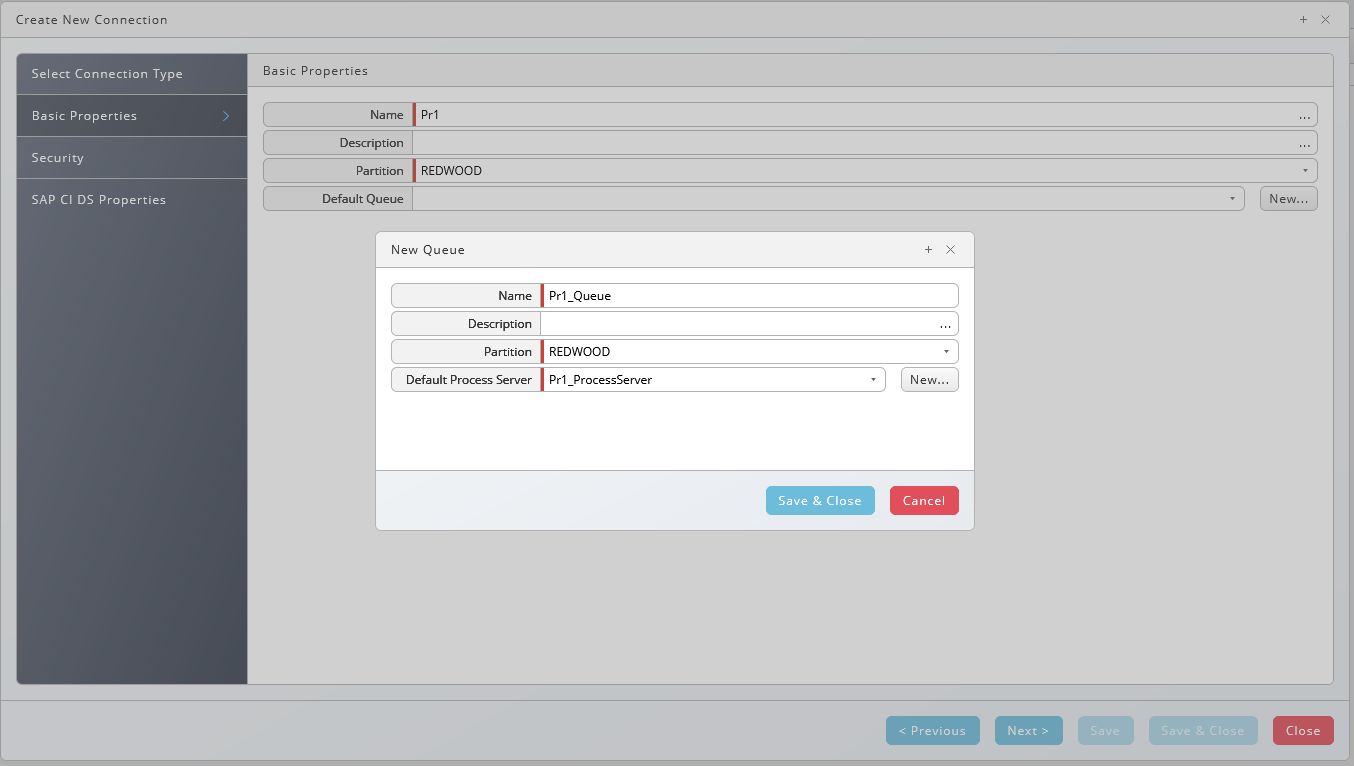
- Choose Next or Security, choose
to specify which roles can access the connection information. It is recommended to grant the role at least the following privileges: View on the SAP CI DS process server, View Processes on the SAP CI DS queue, View on library Redwood_SAP_CIDS, and Submit on any process definitions users with this role are to submit.
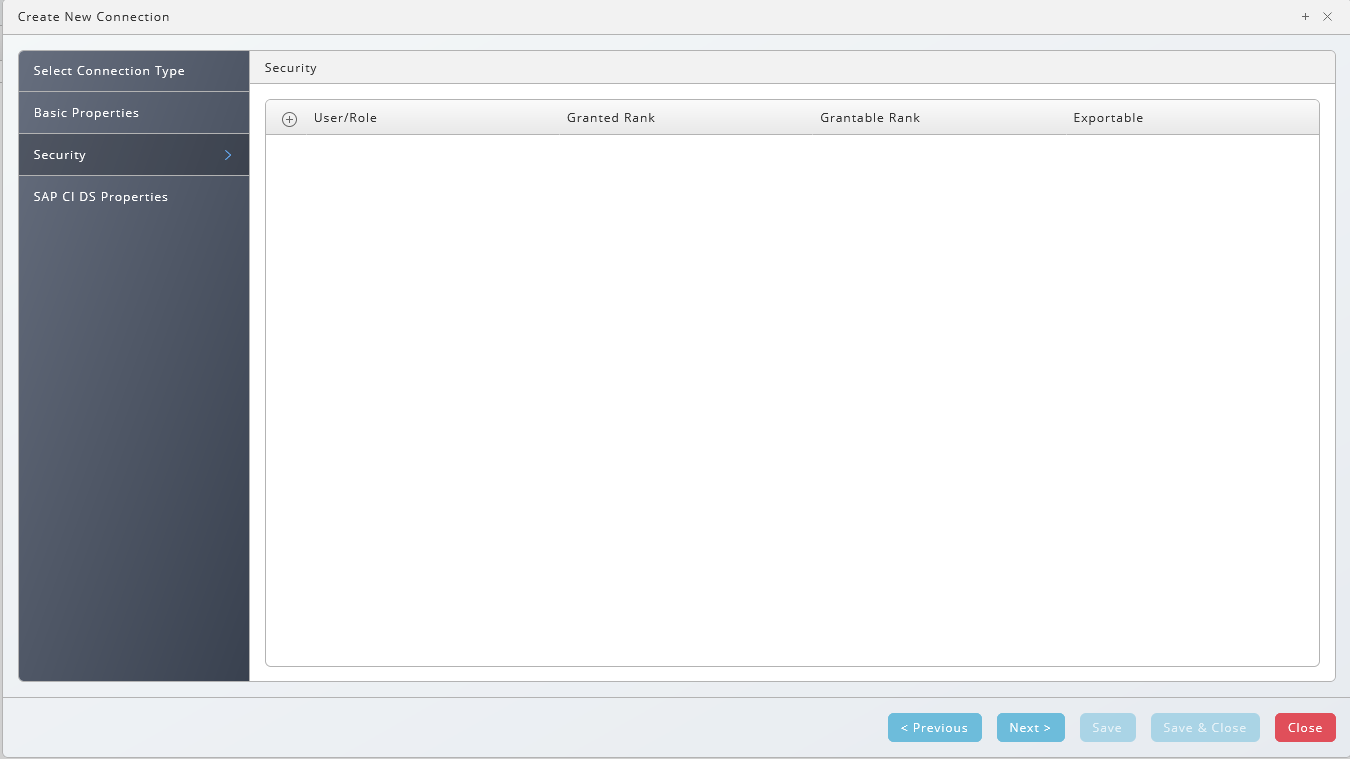
- Choose Next or SAP CI DS Properties, fill the URL into the Endpoint field, the fill the Organisation, Username, and Password fields.
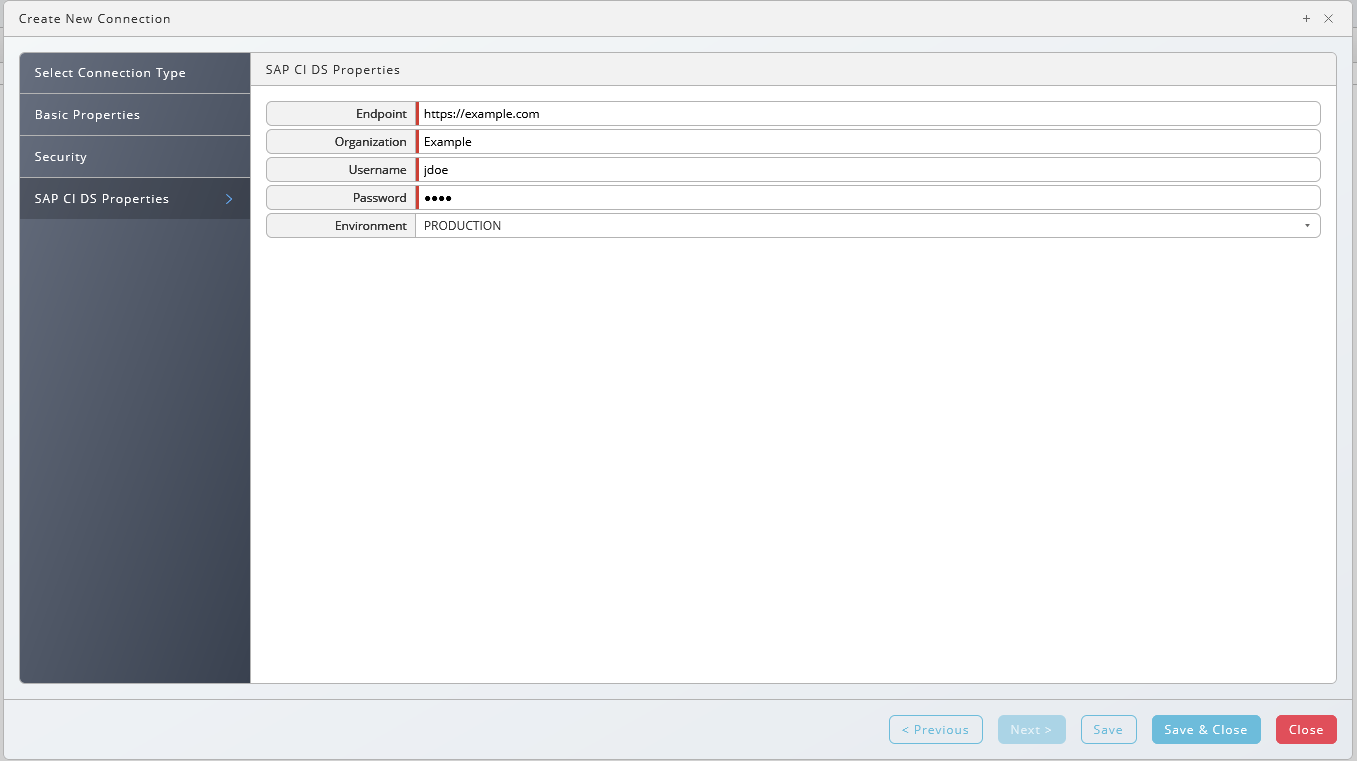
- Choose Save & Close.
- Navigate to Environment > Process Server, locate your CI DS process server and start it, ensure it reaches running.
Contents of the Component
The car file consists of the following objects:
| Object Type | Name | Description |
|---|---|---|
| Application | GLOBAL.Redwood.REDWOOD.CIDS | SAP Cloud Integration for Data Services Connector (2.0.0.0) |
| Constraint Definition | REDWOOD.Redwood_SAPCIDSConnectionConstraint | Constraint for SAP CI DS Connection fields |
| Extension Point | REDWOOD.Redwood_SAP_CIDS | SAP Cloud Integration for Data Services |
| Extension Point | REDWOOD.Redwood_SAP_CIDS_Connection | SAP Cloud Integration for Data Services Connection |
| Job Definition | REDWOOD.Redwood_CIDS_ImportTasks | Imports existing tasks from SAP Cloud Integration for Data Services as Job Definitions |
| Job Definition | REDWOOD.Redwood_CIDS_RunTask | Execute a task in SAP Cloud Integration for Data Services |
| Job Definition | REDWOOD.Redwood_CIDS_ShowTasks | List all existing tasks in SAP Cloud Integration for Data Services |
| Job Definition | REDWOOD.Redwood_CIDS_Template | Template for SAP Cloud Integration for Data Services task definitions |
| Job Definition Type | REDWOOD.Redwood_SAP_CIDS | SAP Cloud Integration for Data Services Process Definition |
| Library | REDWOOD.Redwood_SAP_CIDS | Library containing all dependencies |
Running CI DS jobs
Finding CI DS tasks
To retrieve the list of job templates available for scheduling got to the Redwood_CIDS application, click on Applications > Redwood_CIDS > CIDS_ShowTasks and submit it.
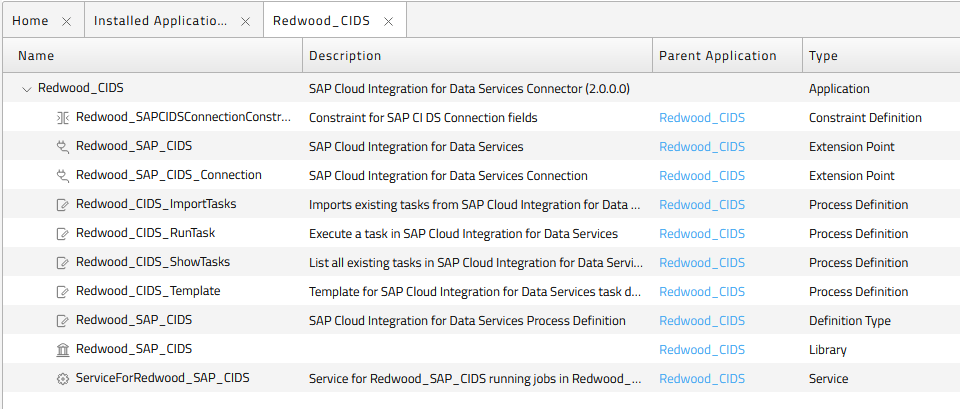
You can filter the list by adding a task filter or a Project Name filter.
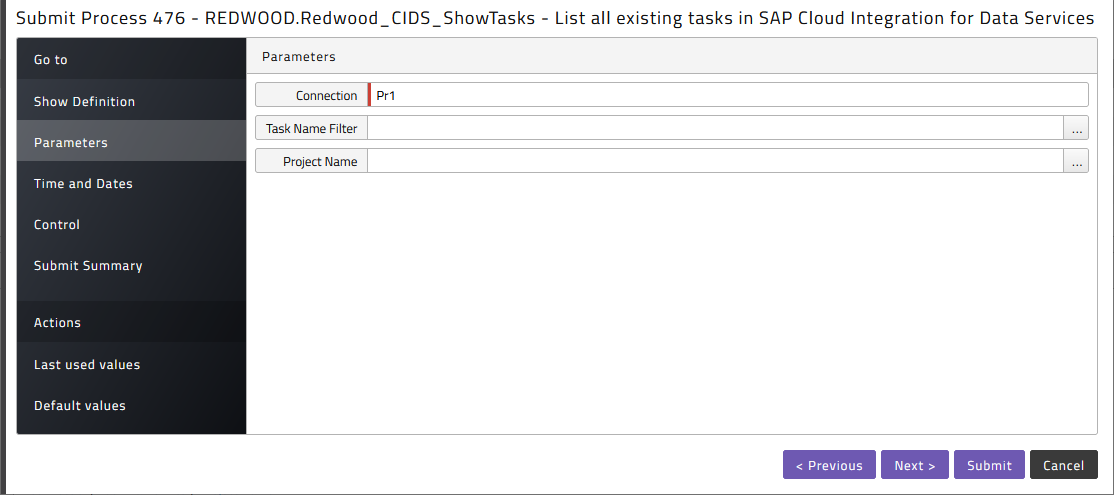
Once the process has finished, click on the stderr.log, and you will see the output as follows:

Here you can find the value later used as template name - it's the value before either TASK or PROCESS.
Schedule an CI DS job
In the Redwood_CIDS application choose CIDS_RunTask and submit it
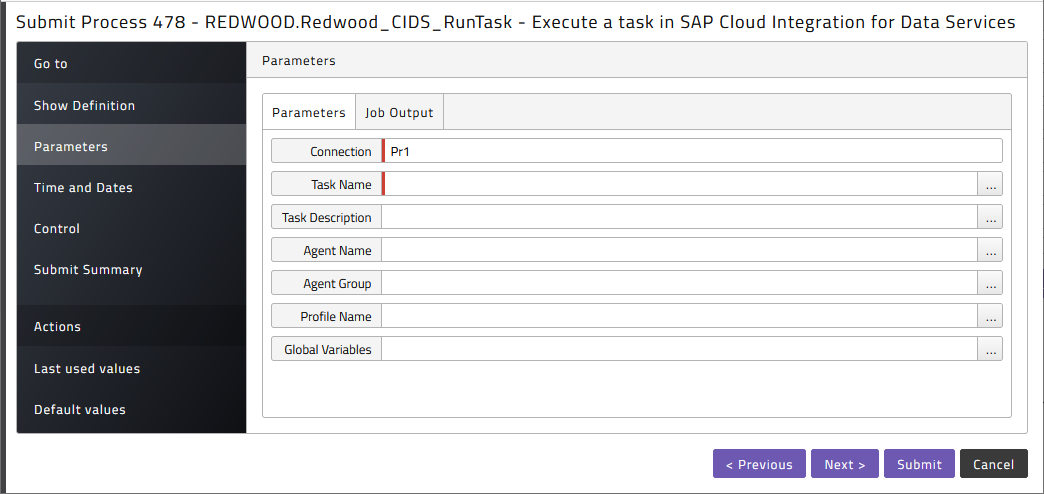
Here you can choose some configuration options on the CI DS job as well as whether you want to retrieve some of the different types of output from the task once it is finished.
The Global Variables parameter takes parameters as a comma separated list of parameter=value pairs. The parameter names need to omit the leading $.
Import Tasks as Process Definitions
Submit CIDS_ImportJobTemplate to import the task as a process definition.
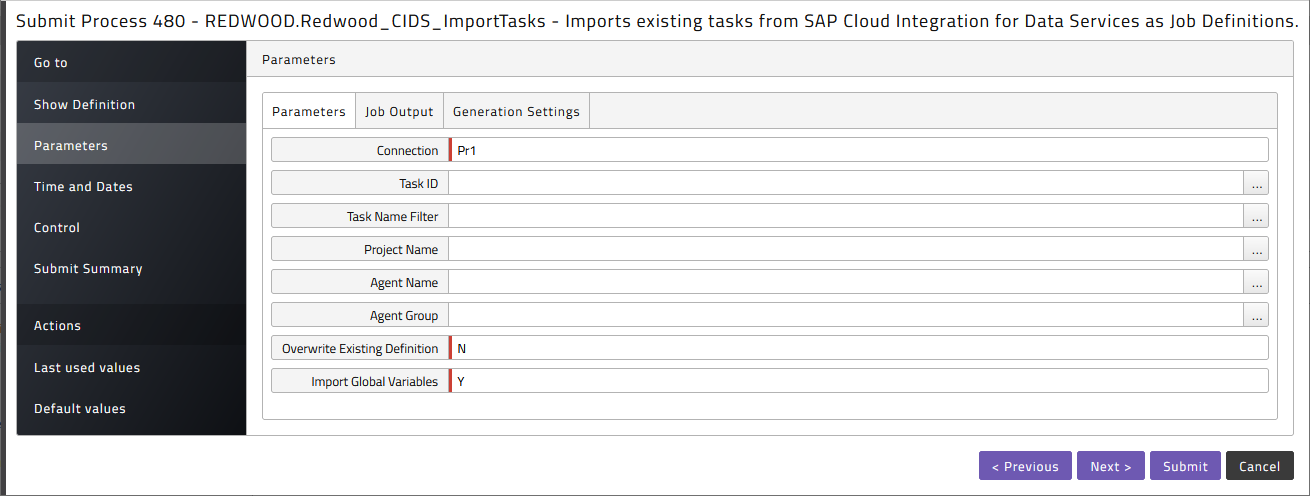
Here the task id, or a filter on task name or project name can be used to only import a selection of tasks. Also the Overwrite flag can be set to specify that existing definitions can be overwritten. Also defaults can be set for the Job Output parameters on the generated definitions.
Using the Import Tasks Dialog
- Navigate to Custom > SAP Cloud Integration for Data Services.
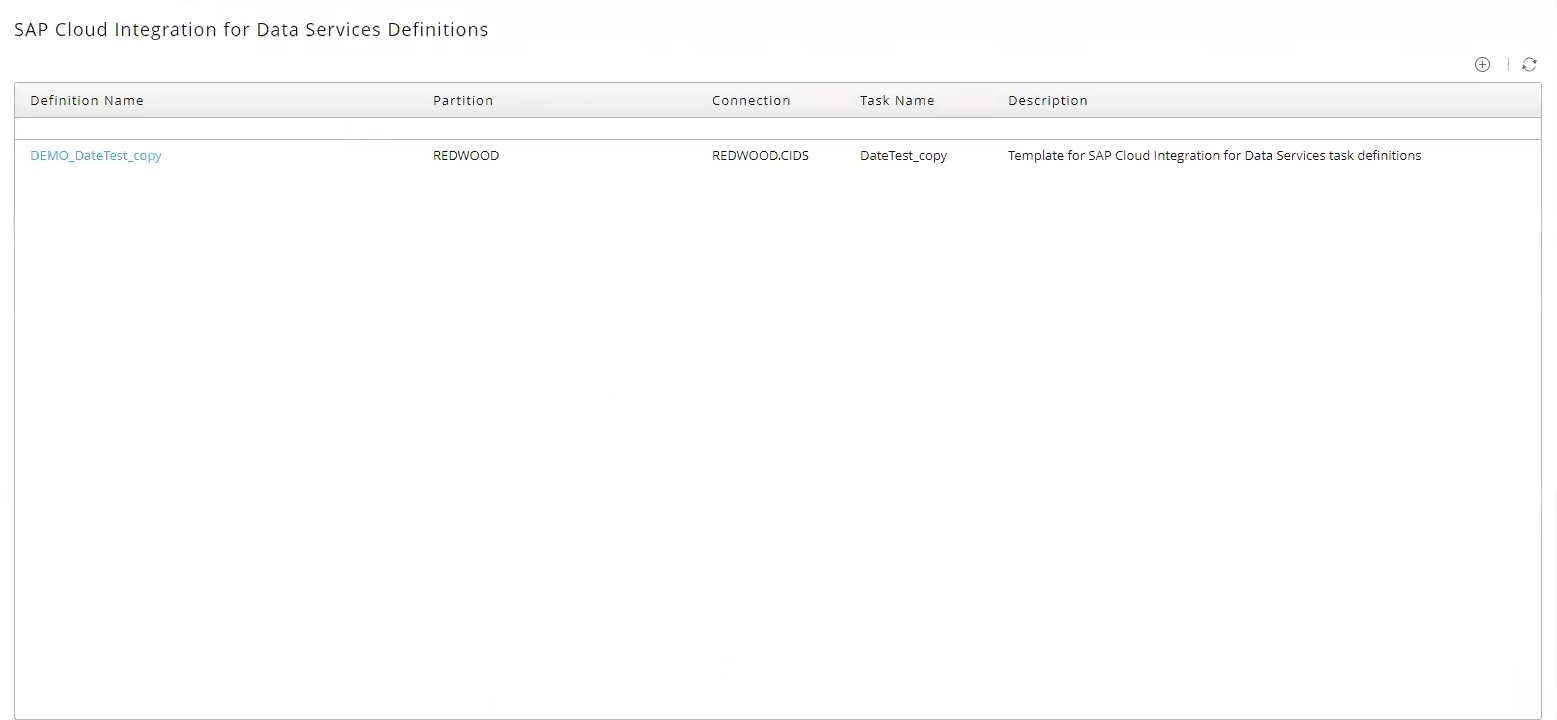
- The overview will list all imported tasks, choose
and login.
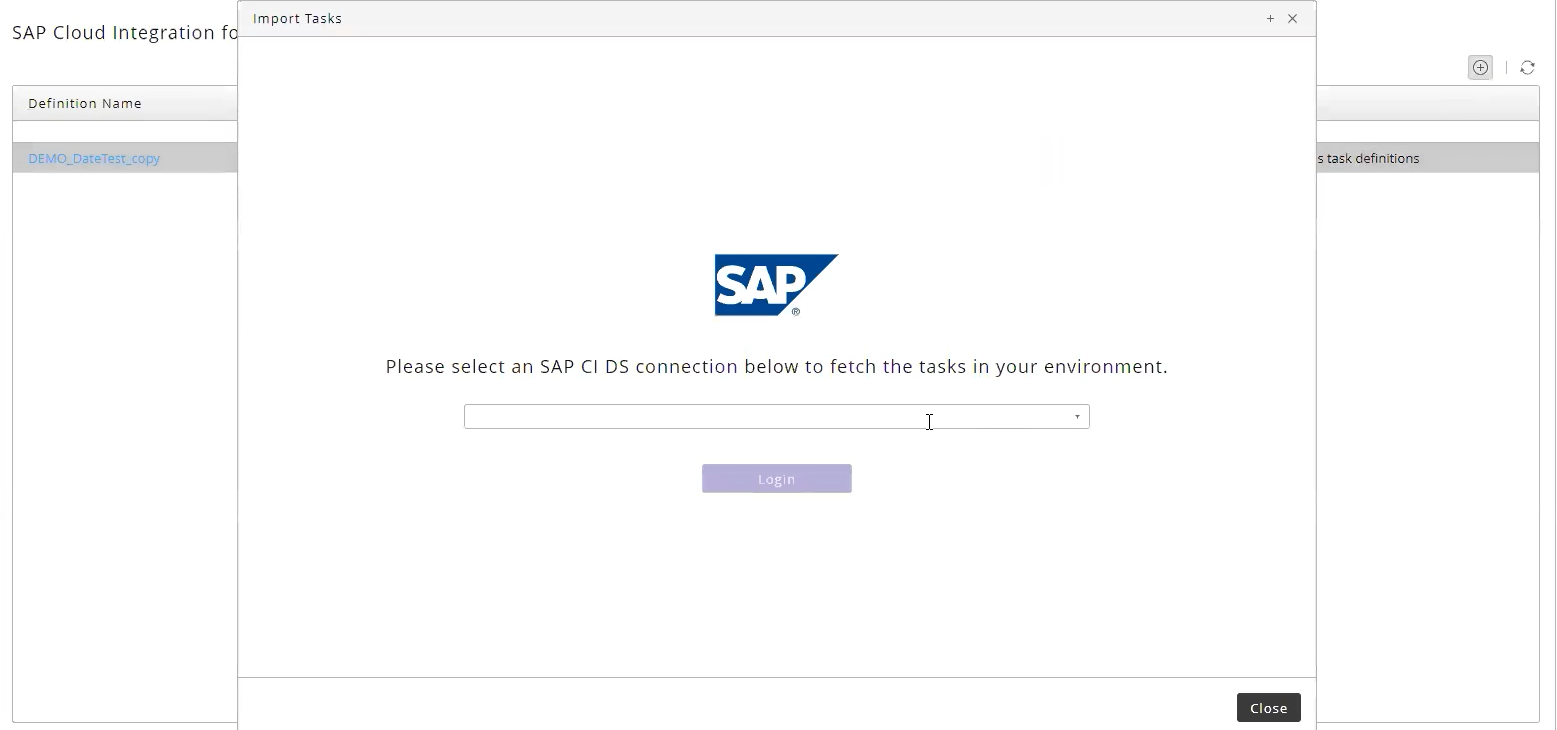
- Locate the tasks to import and select them, the Import button will become enabled. Select any options you want for each (see table below for details)..

- Once the import has succeeded, the Import Results button will appear for troubleshooting any import issues.
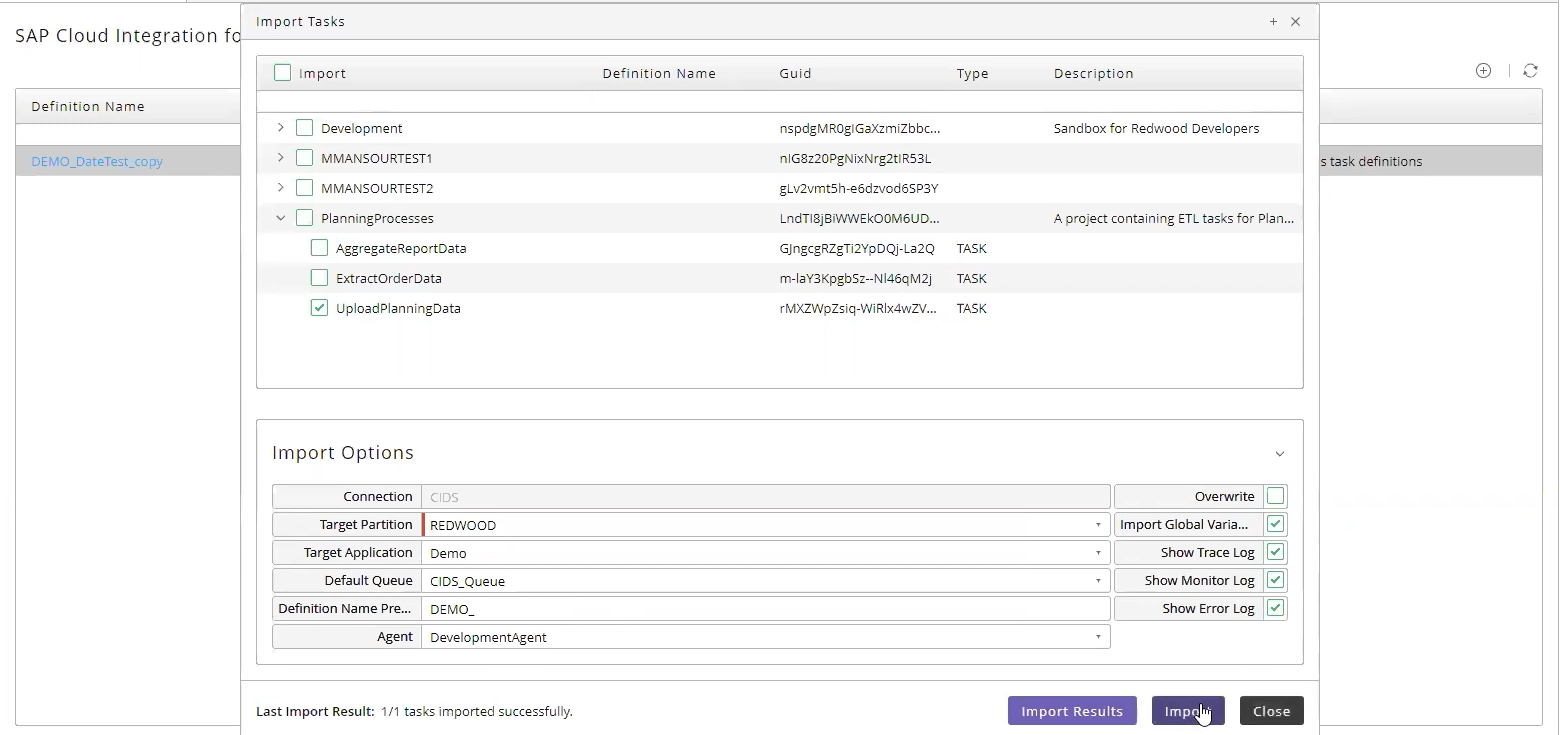
- Choose Import Results, an overview of all errors will be displayed.
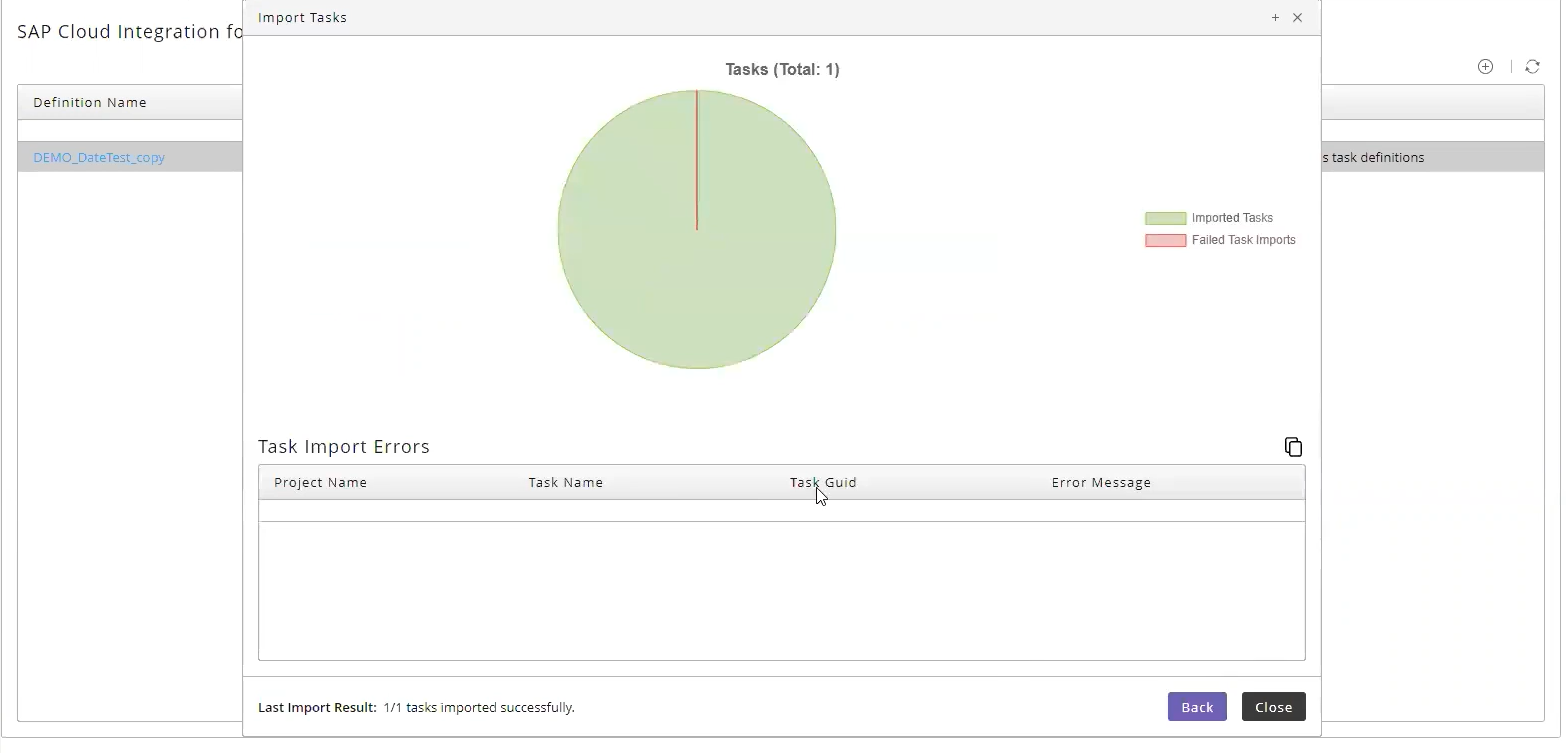
Import Options
| Field | Description |
|---|---|
| Connection | Current SAP CI DS Connection |
| Target Partition | The target partition for the imported tasks. |
| Target Application | The target application for the imported tasks. |
| Default Queue | The default queue for the imported tasks. |
| Definition Name Prefix | The prefix to prepend to the name of imported tasks. |
| Agent | The SAP CI DS agent to use. |
| Overwrite | When this is selected, then existing process definitions will get overwritten, if left unchecked and definitions with the same name and partition exist, an import error will occur for this task. |
| Import Global Variables | When selected, global SAP CI DS variables will be imported along with the task. |
| Show Trace Log | When this is checked, the trace log will be retrieved for troubleshooting. |
| Show Monitor Log | When this is checked, the monitor log will be retrieved for troubleshooting. |
| Show Error Log | When this is checked, the error log will be retrieved for troubleshooting. |
Introduction
Prerequisites
The Redwood SAP Cloud Platform Integration for Data Services Connector (HCIDS) is packaged as a separate car file.
Installation
On release 9.2.x or higher the .car file can be installed using standard promotion. By default, the HCIDS car file requires the partition HCIDS to exist before it can be imported.
Please create this partition before importing or select an existing partition while importing.
Contents of the car file
The car file consists of the following objects:
| Object Type | Name |
|---|---|
| Application | HCIDS.Redwood_HCIDS |
| Process Definition | HCIDS.HCIDS_ImportJobTemplate |
| Process Definition | HCIDS.HCIDS_ShowTasks |
| Process Definition | HCIDS.HCIDS_RunTask |
| Process Definition | HCIDS.HCIDS_Template |
| Library | HCIDS.Redwood_SAP_HCIDS |
Setup
HCIDS processes need their own Process Server and Queue. The Process Server and Queue must not be in partition GLOBAL. By default, all the HCIDS objects live in the partition HCIDS /your partition (RunMyJobs.com customer).
Username, password, and endpoint of the SAP HCIDS system are configured in a credential. This credential must be created in the same partition as the Queue. The virtual user of the credential must match the Process Server name.
Example of a process server:
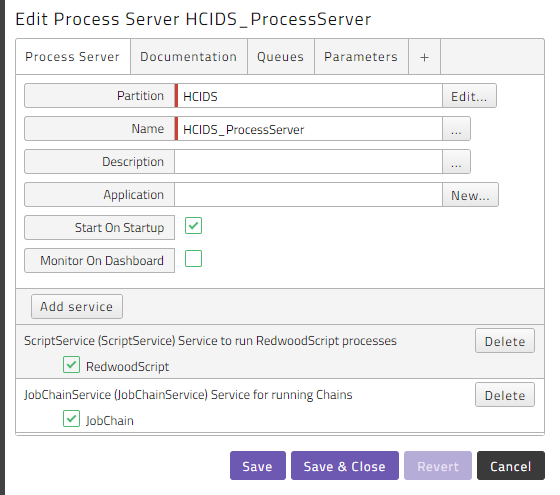
The Process Server HCIDS_ProcessServer is used as an example to set up the connection to an HCIDS system. In order to connect to more than one HCIDS system, duplicate the HCIDS_ProcessServer Process Server and create a new queue and a credential of type SOAP for that HCIDS system.
Example of a credential:

Fill in the username using the following format: <username>|<organization>|<environment> and password created in the HCIDS as shown above. With environment SANDBOX or PRODUCTION.
Running HCIDS jobs
Finding HCIDS tasks
To retrieve the list of job templates available for scheduling got to the Redwood_HCIDS application, click on Applications > Redwood_HCIDS > HCIDS_ShowTasks and submit it.
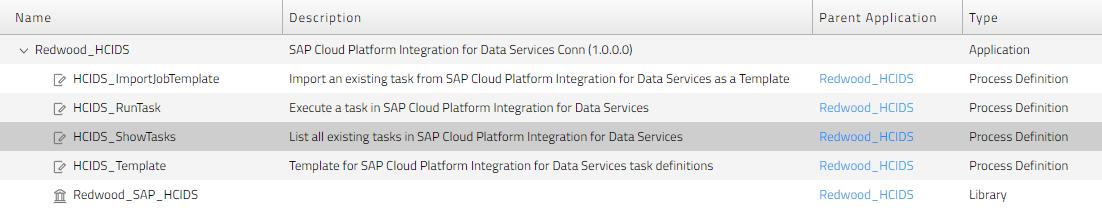
You can filter the list by adding a task filter or a Project Name filter.
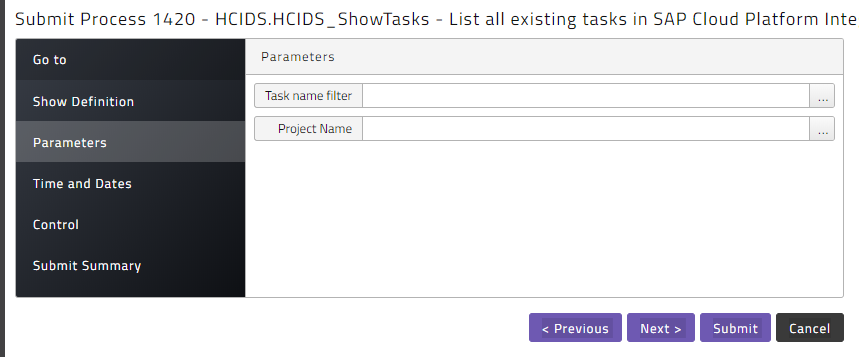
Select the correct Queue
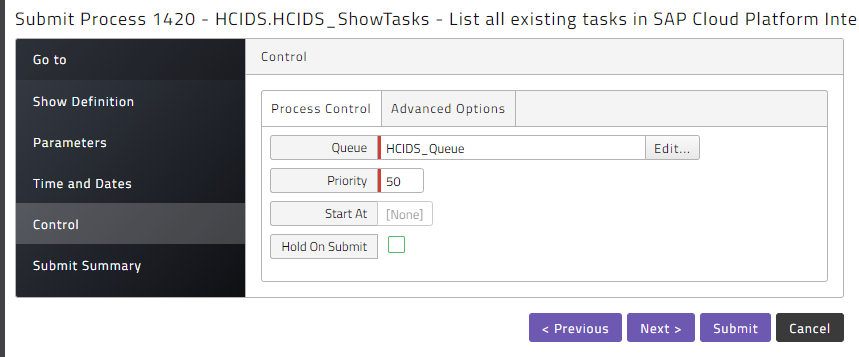
Once the process has finished, click on the stderr.log, and you will see the output as follows:

Here you can find the value later used as template name - it's the value before either TASK or PROCESS.
Schedule an HCIDS job
In the Redwood_HCIDS application choose HCIDS_RunTask and submit it
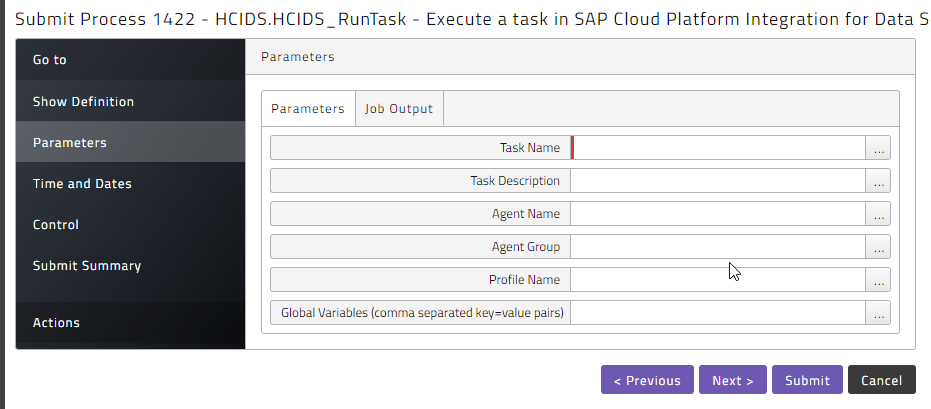
Here you can choose some configuration options on the HCIDS job as well as whether you want to retrieve some of the different types of output from the task once it is finished.
The Global Variables parameter takes parameters as a comma separated list of parameter=value pairs. The parameter names need to omit the leading $.
Import Tasks as Process Definitions
Submit HCIDS.HCIDS_ImportJobTemplate to import the task as a process definition.
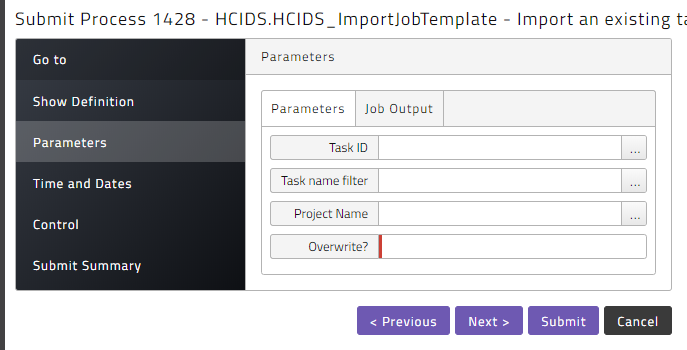
Here the task id, or a filter on task name or project name can be used to only import a selection of tasks. Also the Overwrite flag can be set to specify that existing definitions can be overwritten. Also defaults can be set for the Job Output parameters on the generated definitions.
