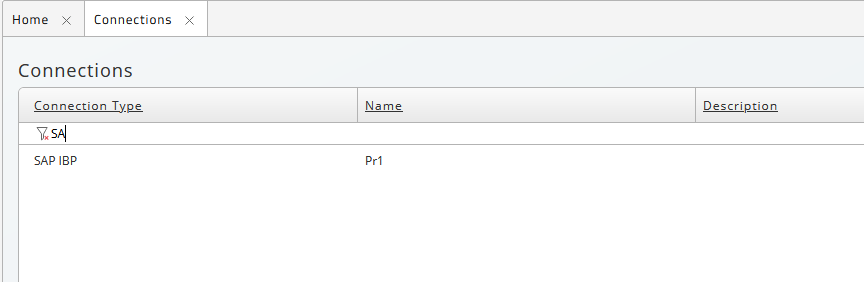Connections
The Connections component allows you to store connection information for 3rd party applications and create process servers and queues with all required settings for the components. These connections are used to provide the connection information to the various connectors for those services.
Prerequisites
- Version 9.2.9
- Privileges Required to use Connections
Contents of the Component
| Object Type | Name |
|---|---|
| Application | GLOBAL.Redwood.REDWOOD.ConnectionManager |
| Extension Point | REDWOOD.Redwood_ConnectionManager |
| Library | REDWOOD.Redwood_ConnectionManagerLib |
Procedure
Create a Connection To Azure
- Navigate to Custom > Connections and choose
.
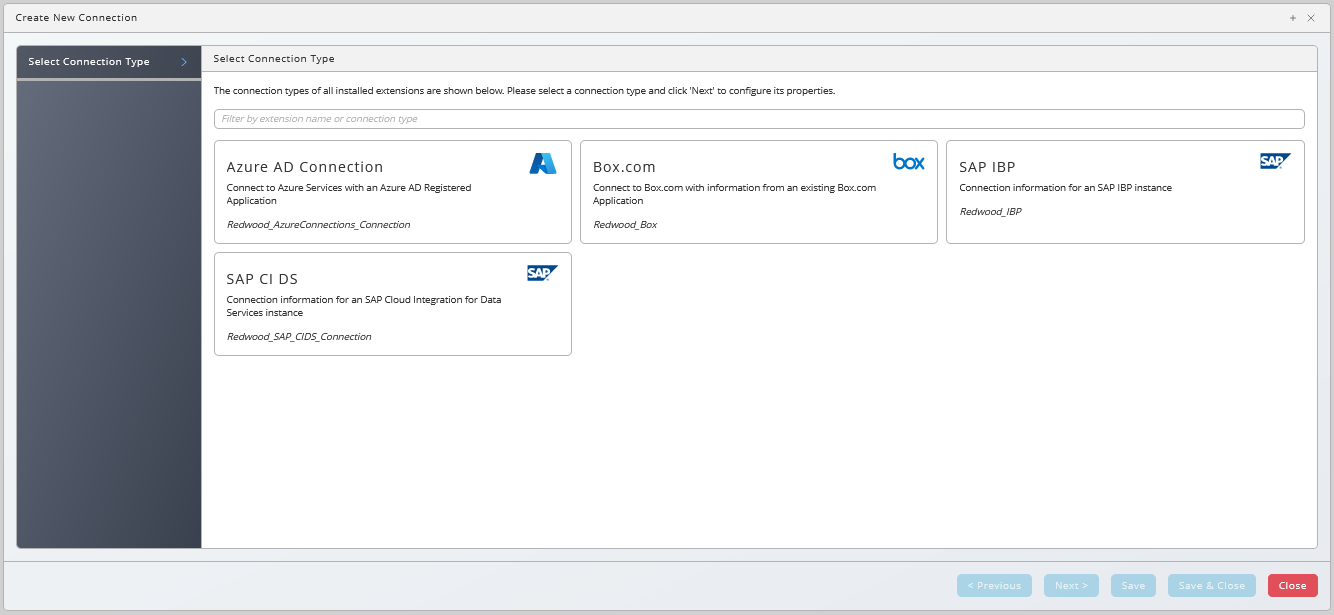
- Choose Azure AD Connection under Select a Connection Type.
- Choose Next or Basic Properties, this is a screen for all components, you create a queue and process server for your Azure connection, all required settings will be set automatically.
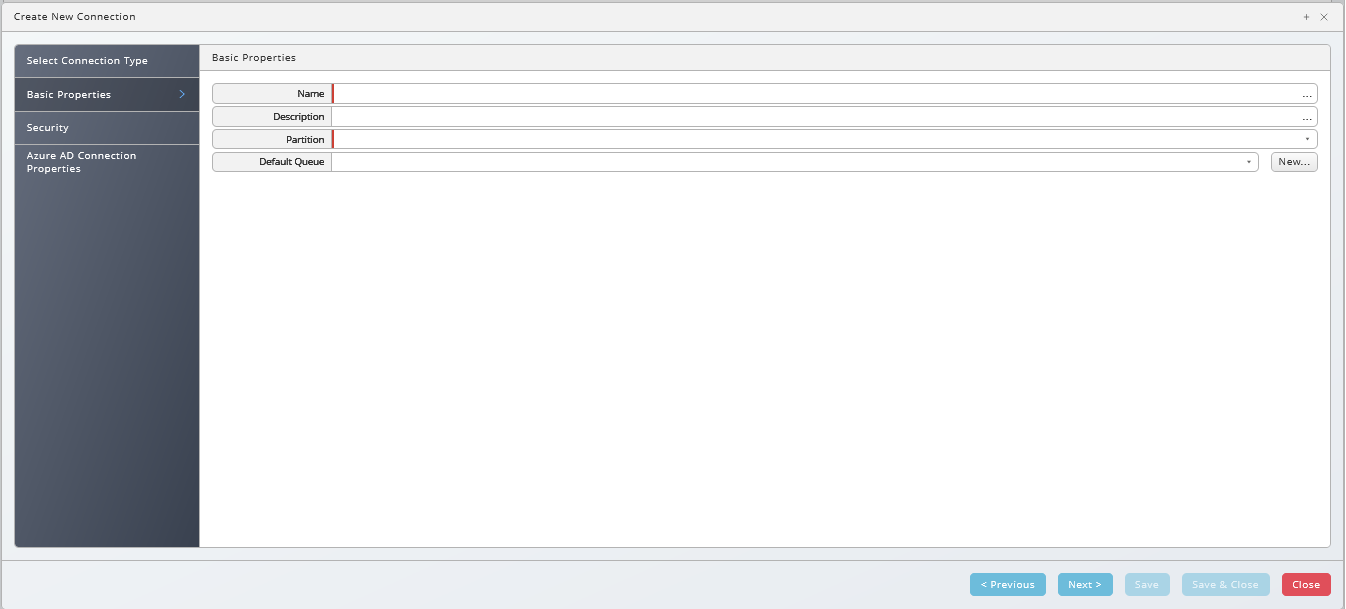
- Choose Next or Security, this is a screen for all components, choose
to specify which roles can access the connection information.
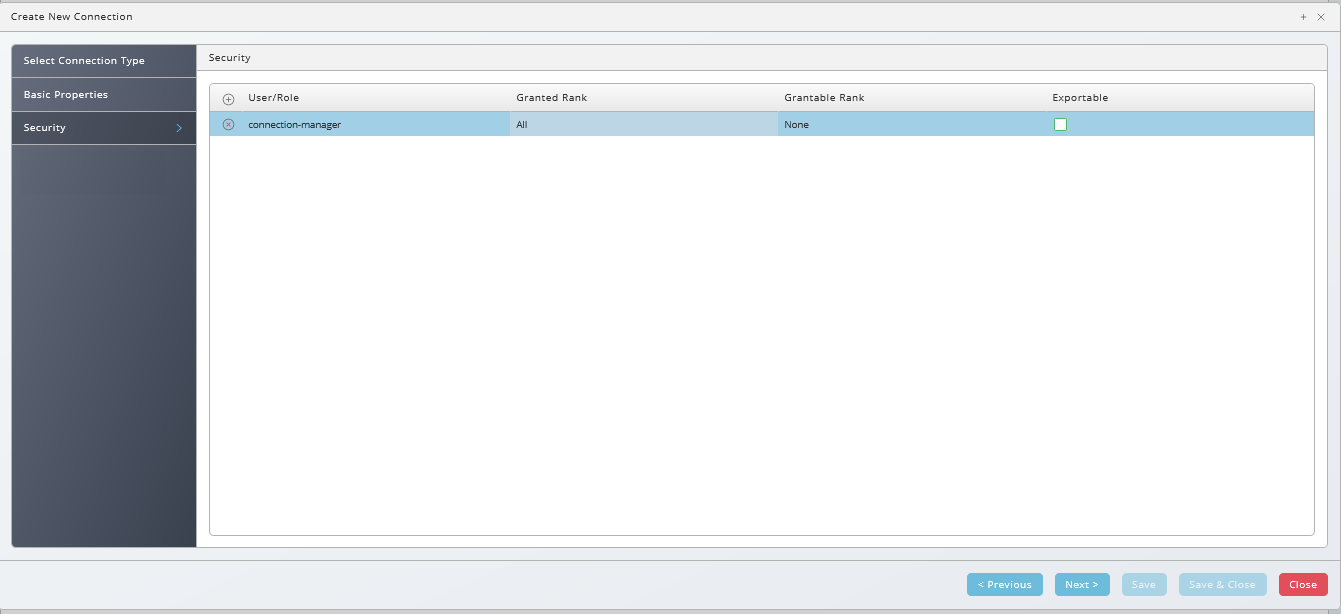
- Choose Next Azure AD Connection Properties, this is specific for Azure-based components, for Azure, you specify Client ID, Tenant ID, and your Client secret.
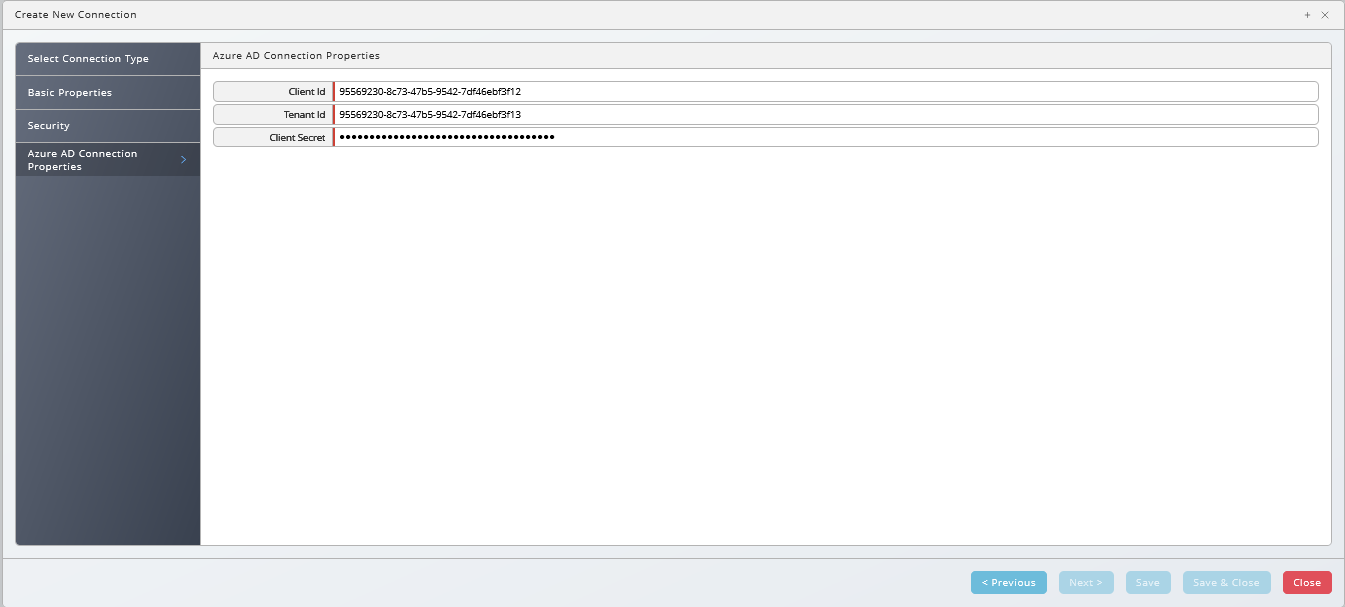
- Navigate to Environment > Process Server, locate your Azure process server and start it, ensure it reaches status Running.
Create a Connection to SAP IBP
- Navigate to Custom > Connections and choose
.
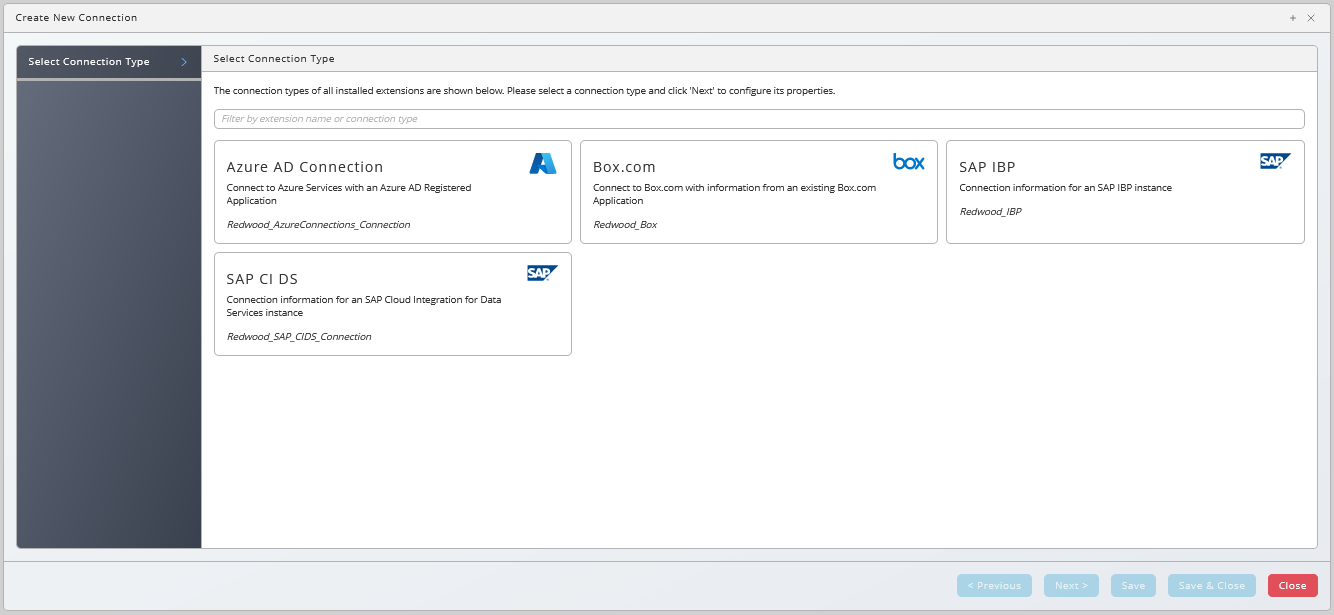
- Choose SAP IBP under Select a Connection Type.
- Choose Next or Basic Properties, you create a queue and process server for your SAP IBP connection, all required settings will be set automatically.
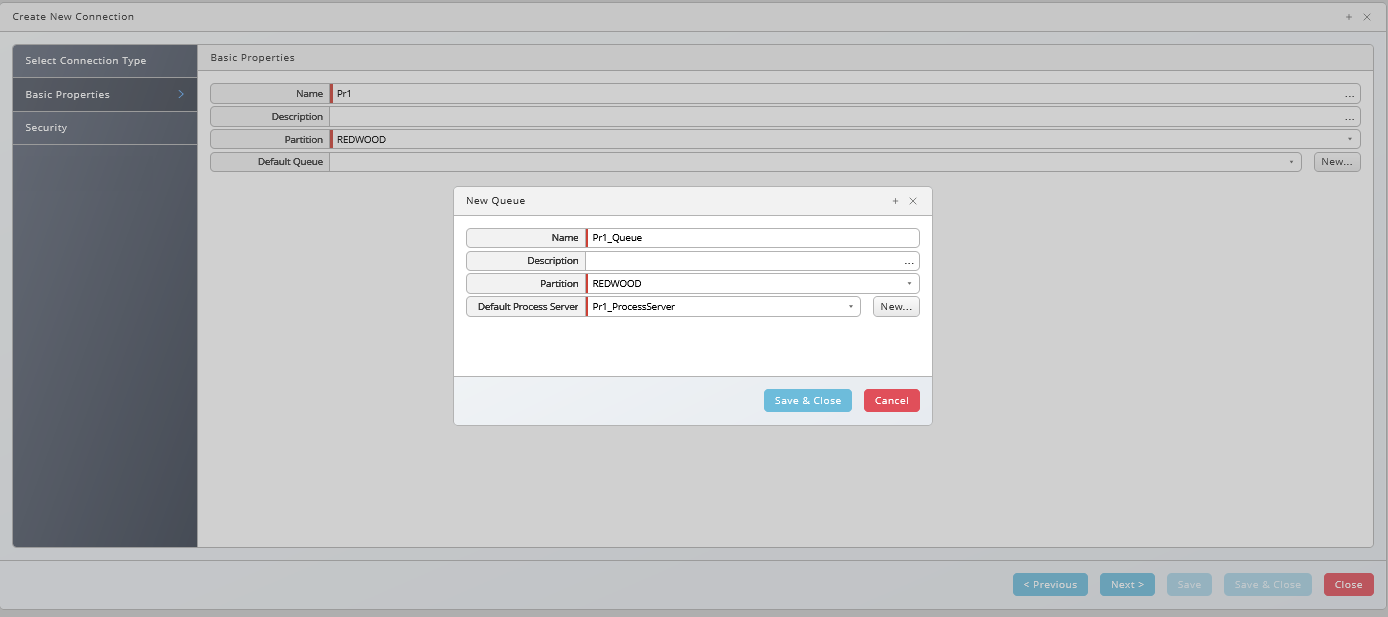
- Choose Next or Security, this is a screen for all components, choose
to specify which roles can access the connection information.
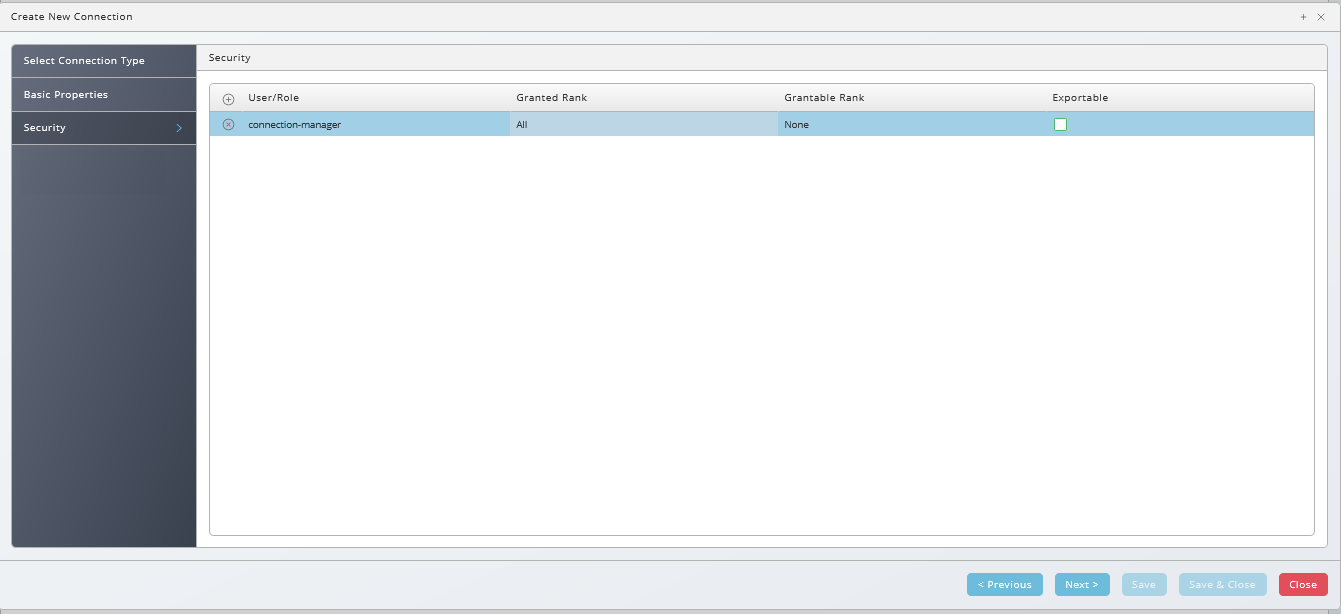
- Choose Next or SAP IBP Properties, this is specific for the IBP component, you specify URL, Username, and Password for your connection.
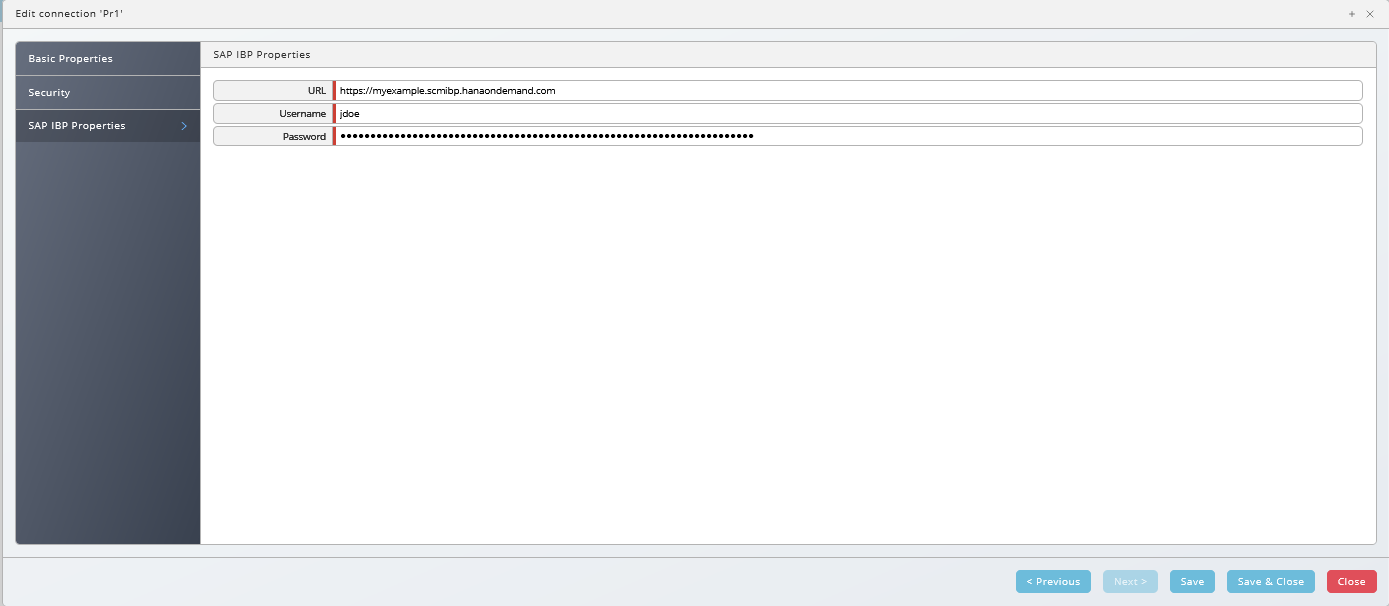
- Navigate to Environment > Process Server, locate your IBP process server and start it, ensure it reaches status Running.
Locating Connection Settings
- Navigate to Custom > Connections.
- The first line is used for filtering connections; you filter on Connection Type, Name, or Description by simply starting to type.